All you need to know about Apex legends FPS counter
Apex Legends is a First Person Shooter game in which FPS(frames per second) is very crucial. In this article you will know how to enable FPS counter and how you can boost your FPS.
Apex legend is a First-person shooter, open world, Battle Royale and a Free-to-Play game like Fortnite which was developed/created by Respawn Entertainment which was later published by Electronic Arts(EA Games). This game was released on 4th February 2019 For PC, Xbox One, PlayStation 4 and was later released for Nintendo switch without any marketing or early announcement, This was also released recently on steam on 5th November 2020. This game was created on Source engine which is also used on Counter Strike: Global offensive and other popular first-person shooting games.
Minimum System Requirements

- Operating system: Windows 7 x64-bit
- CPU: intel core i3-6300 3.8GHz/AMD FX-4350 4.2GHz Quad-Core Processor
- RAM/Memory: 4GB/6GB
- GPU: Nvidia GT 640 / AMD Radeon GD 7730
- GPU memory: 2GB
- HDD: at least 22GB of free space
These are the minimum specifications required for stable Apex Legends FPS counter.
Recommended System Requirements
- Operating system: Windows 7 x64-bit
- CPU: intel core i5-3570k or equivalent
- RAM/Memory: 8GB
- GPU: Nvidia GTX 970 / AMD Radeon E9 290
- GPU memory: 8GB
- HDD: at least 22GB of free space
What is the FPS counter?
FPS counter is a Script or an extension to Display the number of Frames per second Displayed in a game. Your framerate, measured in frames per second (fps), describes how smoothly a given game runs on your PC. The more frames you can pack into one second, the more smooth motion will be on-screen. Lower framerates—that is, framerates lower than 30fps or so—will appear choppy or slow.
How to enable the FPS counter in Apex Legends?
There are many ways to enable fps counter in apex or other games,
For Nvidia users, it is simple:
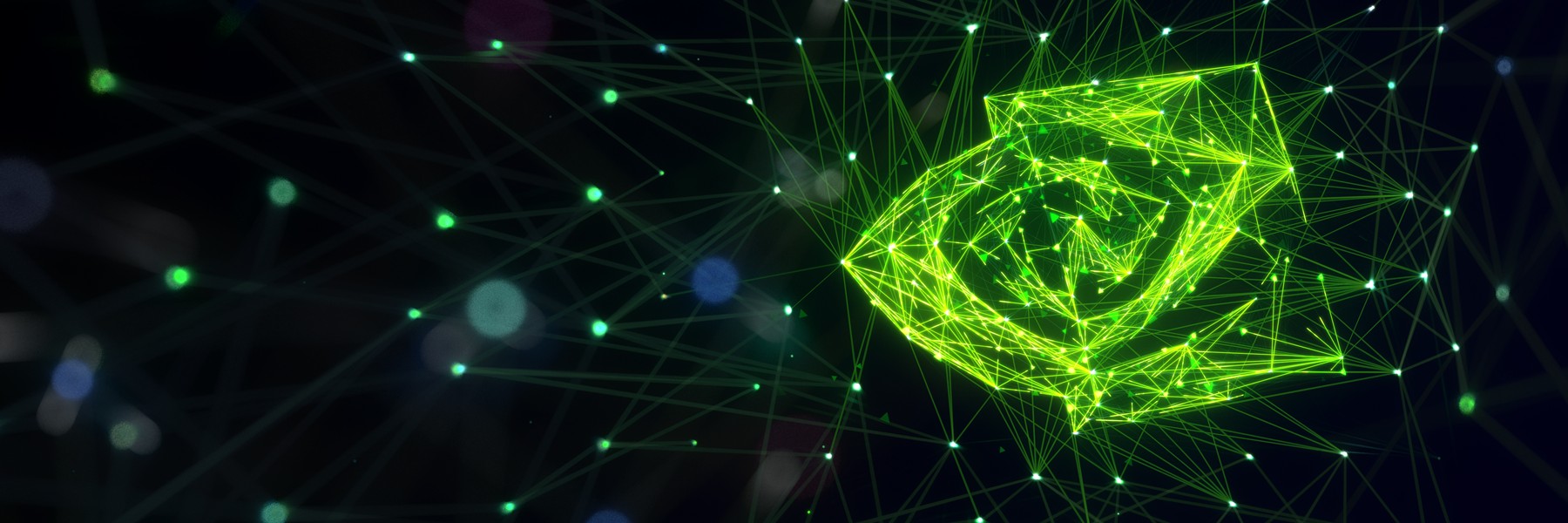
- Press Alt + Z on your keyboard.
- Click on the setting which is displayed with a Gear icon.
- Click on the HUD Layout.
- Click on the FPS counter.
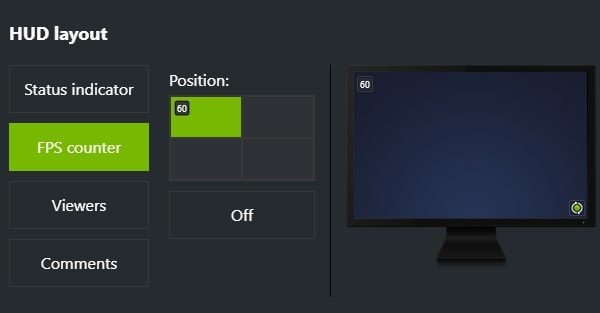
- Select the comfortable position you want you fps counter to display.
- Open your game and enjoy!

For AMD or integrated Graphics memory user:
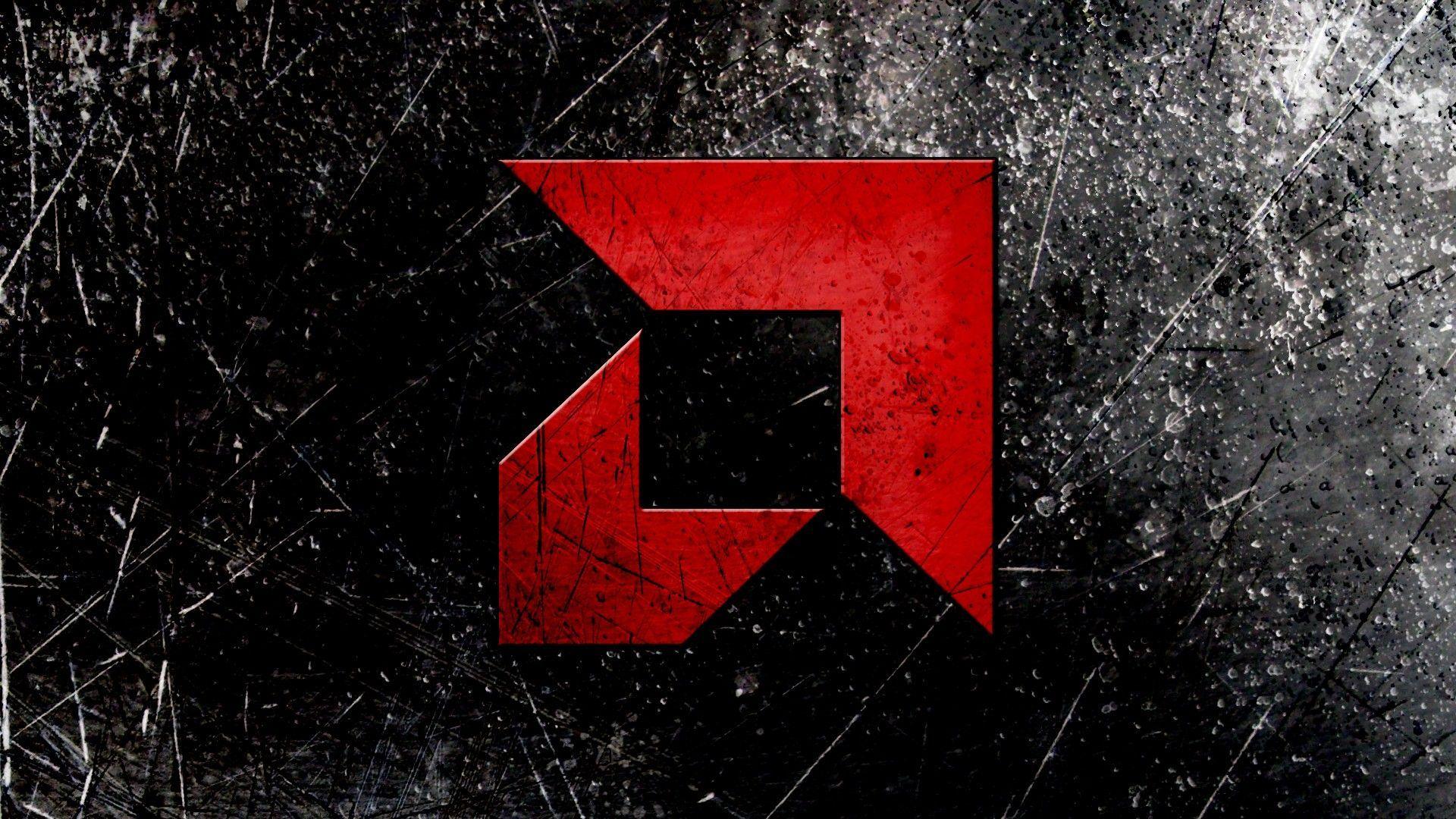
- Download and install Riva Tuner Statistic Server on your PC.
- Click on the Setup button and uncheck “Hide pre-created profiles”

- Add the specific game in which you want to display the fps
![GUIDE] Using RTSS to cap Minecraft to achieve SMOOTHEST FRAMERATE : Minecraft](https://preview.redd.it/25dur9lj09541.png?width=540&format=png&auto=webp&s=8a9a4479777faa7978c2c9a58bd2ad23f4b8ea7b)
- Choose the Application Detection Level as per your needs
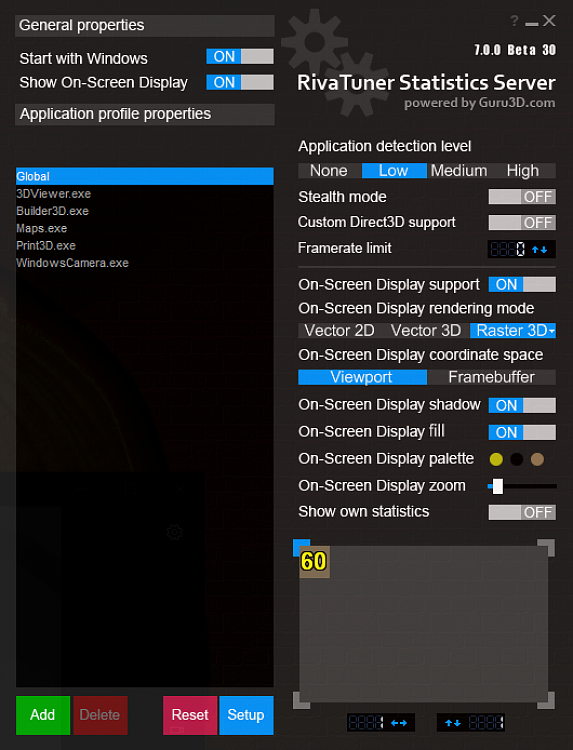
- Click and enable on Show own statistics.
- Drag and adjust where you want you fps counter to be according to your comfort.
- Minimize your Riva Tuner Statistic Server to tray (Recommended).
- Open your game and enjoy!

Note: Since Apex Legends is now available on Steam, you can use Steam overlay to enable FPS counter
For Steam Users:
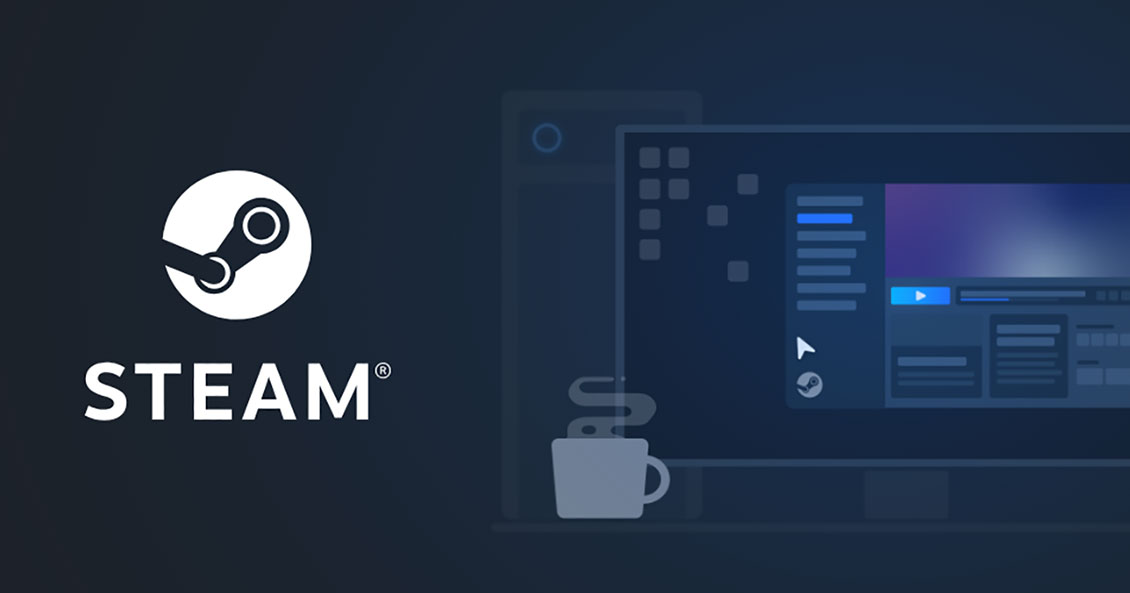
- Click on Steam on Top left.
- Click on settings.
- Click on the In-game tab.
- Enable In-game FPS counter and Click okay and you are set for all Steam Games.

- Open your game and enjoy!

You are all set!
Graphics Setting: Apex Legends for Good FPS
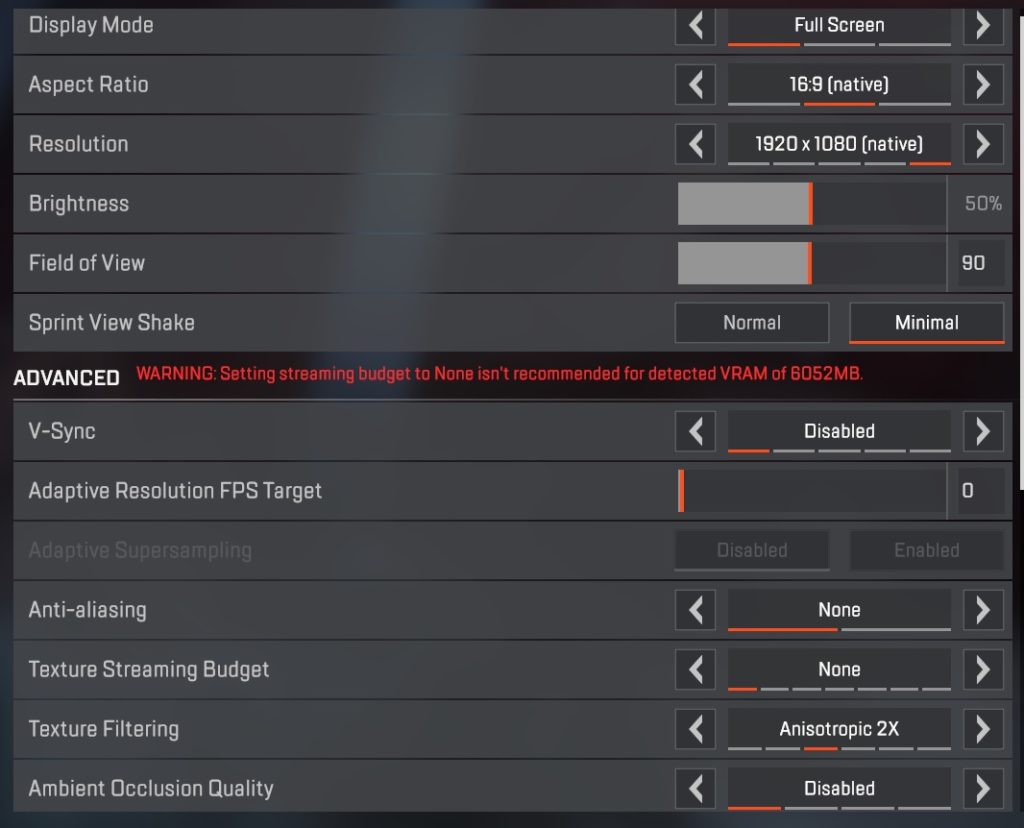
Apex Legends requires a minimum of NVIDIA GeForce GT 640 or Radeon HD 7730 graphics card, which is reasonable. There are a bunch of settings you can tweak to maximize performance from the game. Here are a few suggestions.
Graphics Driver
First, make sure your graphics driver is up to date because of specific updates on Apex Legends. Since updated graphics drivers increases the performance of your game as well as your system, so it is always good to keep your graphics drivers up to date.
Set The Resolution

Adjust your screen resolution and aspect ratio to your screen default or to the lower screen resolution on which you are comfortable.
Now, try some of these quick tweaks to get a little more performance out of Apex Legends.
Run in full screen
You have the option to run full screen, borderless, or in a window. Fullscreen is recommended, you should see a small FPS increase if you use the full-screen setting because the windowed screen and borderless option is often used for multitasking which impacts your performance. After all, your pc is not focusing on one task which is terrible for performance but great for multitasking and troubleshooting, such as when the game locks up or faces an error that prevents you from closing the game. You can click the red “X” in the window, or you can easily open the task manager to close it, and it doesn’t affect other windows that are running.
Field of view

Apex Legends recommends a “Field of View” setting to set how much wider you can see it’s best if you keep it “default″ you can decrease if for good performance. If you set it below 80, you may find your sniper scope shots becomes inaccurate but if you want it to be best of both Performance and wider look try setting it to 90 and see how it works.
V-Sync
V-Sync basically locks you FPS according to your monitor Refresh Rate which prevents from screen tearing so, unless you are sensitive to screen tearing and see it often while running APEX Legends, turn off “V-Sync.” There is a drawback of using it which cause input lag, which could hinder a player’s performance.
Adaptive Supersampling
Disable “Adaptive Supersampling” for maximum FPS unless you have a newer graphics card that is way above the minimum, especially since there is overhead for this too. It may be greyed out anyway, depending on your GPU.

Texture Streaming Budget
“Texture Streaming Budget” takes some experimentation. It is useful to know how much of your VRAM you’re going to use with a particular setting, but you won’t know whether you can cope with it until you play the game. Set it as low as you dare and gradually increase it until you can balance performance with prettiness.
Texture Filtering
Texture filtering is just like draw distance but it only defines how far you can see Good graphics textures. Set “Texture Filtering” to “Bilinear” for maximum performance if you are having a low-end PC else you can set it to Anisotropic 2x, 4x for better visual and performance.
Ambient Occlusion Quality
Ambient Occlusion just adds some soft shadow between objects which are placed close to the surface and dramatically increase image quality. Disable “Ambient Occlusion Quality” for maximum performance.
Shadows
Shadows are one the thing that occupies most of the GPU memory which cause low fps and lag issues if you are having low-end PC. Disable “Sun Shadow Coverage,” “Sun Shadow Detail,” and “Spot Shadow Detail.” Disable “Dynamic Spot Shadows” too while you’re there. Shadows in Apex Legends are negligible in their visual effect, so you may as well use your power elsewhere.
Model Detail
Model detail is a quality adjuster for character models and weapon models textures so setting “Model Detail” to “High” makes very little difference in FPS. You may leave it set to high.
Effects Detail
Effect details basically set the quality and quantity of details such as smoke, bullet trace, muzzle effects, explosion, water splashes and many more tiny effect details, so if you want good fps you may set “Effects Detail” to “Low” else you can set it to “medium” for better look and performance.
Impact Marks
It is really satisfying to see bullet holes on walls and other objects as you fire on them, but that is the least detail anyone can remember unless you are drawing something on the wall but that does not mean it does not affect the fps, more bullet holes with higher setting may lead to fps drops and stutter. If you want to maximize performance, turn “Impact Marks” to “Low” or “Medium.”
Ragdolls
Ragdolls describe how random death animation looks and how much physics objects your character models use to create a ragdoll effect. As you are likely already scanning for other targets as one dies, this has little consequence. Turn it to “Low” to maximize FPS as you may not notice someone dying unless some ragdoll glitch happens and that character model flys or act weird.
Apex Legends runs well on all kinds of computers, but if you need a little more, using these settings is an excellent place to start. See you out there!




