## Hold Up, Controller-Grabber! Did You Forget the WiFi Password Again?
We’ve all been there. You’re pumped for some online gaming, ready to dominate the leaderboard, but then BAM! Your brain decides to take a vacation and you draw a complete blank on your WiFi password. Time for a frantic search through dusty notes, begging your flatmate for the secret code, or… there’s a better way!

Viewing All Saved Networks
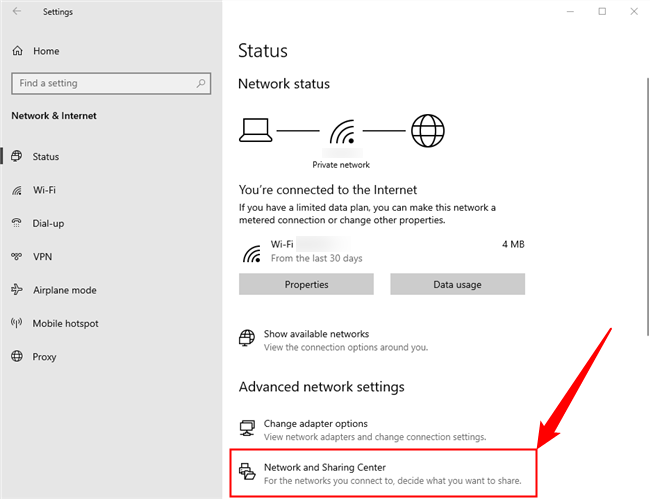
Windows 10 offers a straightforward way to view all the Wi-Fi networks your PC has previously connected to. This can be helpful for troubleshooting connectivity issues or simply for remembering passwords for networks you access frequently.
To access this information, navigate to the “Settings” app. You can do this by clicking the start button and selecting the gear icon. Once in the Settings app, locate and select “Network & internet”. From there, choose “Wi-Fi” from the left-hand menu.
On the right side of the screen, you’ll see a list of your saved Wi-Fi networks. If you need to see the password associated with a specific network, simply select it from the list. You’ll then see the network’s password displayed next to “Wi-Fi network password”. Click “Show” to reveal the password.
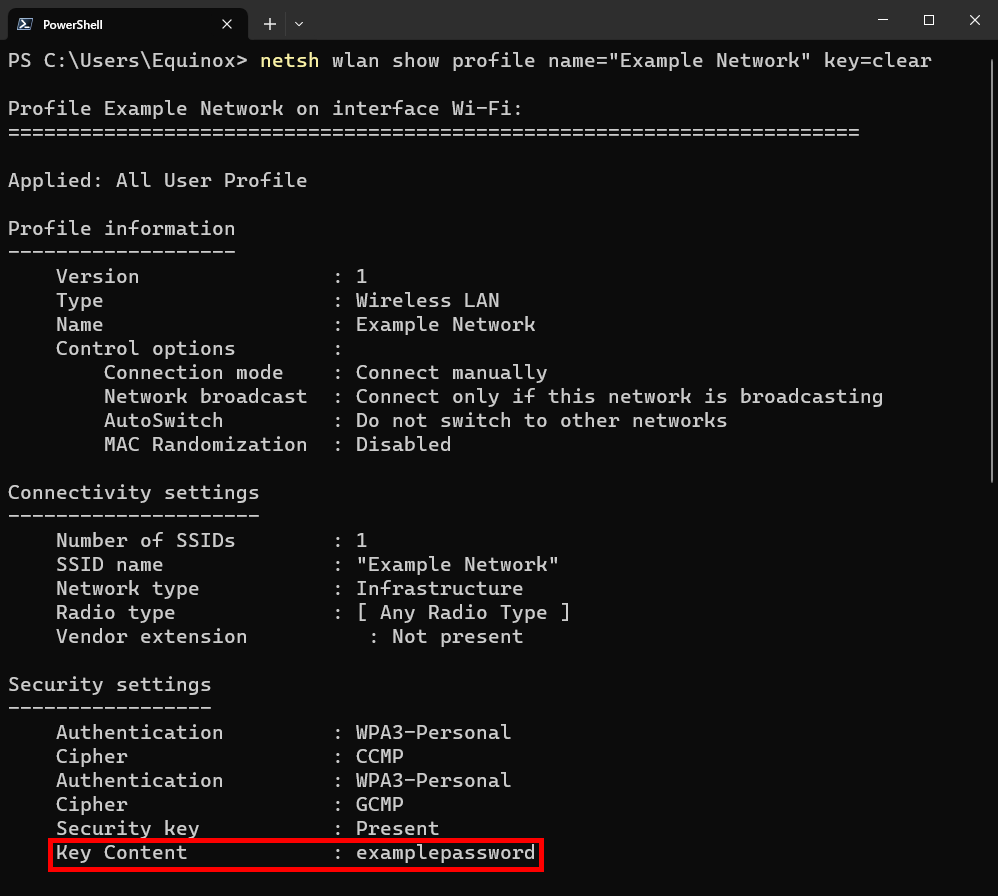
Beyond the Basics: Powerful Tools for Deeper Insights
NirSoft’s WirelessKeyView
While Windows provides a basic way to view saved Wi-Fi passwords, sometimes you need more in-depth information. NirSoft’s WirelessKeyView is a free, user-friendly utility that can reveal a wealth of details about your saved Wi-Fi networks, including passwords, security keys, and authentication protocols.
Downloading and using WirelessKeyView is straightforward. Simply visit the NirSoft website and download the latest version of the tool. The application is portable, meaning you don’t need to install it on your system. Once downloaded, extract the ZIP file and double-click the “WirelessKeyView.exe” file to launch the application.
Upon launching WirelessKeyView, you’ll be presented with a list of all your saved Wi-Fi networks. Each entry will display the network’s name (SSID), security type, and most importantly, the password. The password is listed in clear text under the “Key (Ascii)” column.
Addressing False Positives
It’s not uncommon for some antivirus programs to flag WirelessKeyView as potentially malicious software. This is a false positive, as NirSoft’s tools are widely recognized as legitimate and safe to use. You can safely ignore these warnings, as WirelessKeyView does not contain any malware or spyware.

Command Line Power
For users comfortable with the command line, Windows 10 provides built-in tools to retrieve Wi-Fi passwords. This method requires a bit more technical know-how, but it can be a powerful option for advanced users.
To access these tools, open a PowerShell window. You can do this by pressing the Windows key, typing “PowerShell”, and selecting the “Windows PowerShell” application from the search results.
To view a list of all saved Wi-Fi networks, run the following command:
netsh wlan show profiles
This command will list all the Wi-Fi networks your system has saved. To retrieve the password for a specific network, replace “NETWORK” with the actual name of the network:
netsh wlan show profile name=”NETWORK” key=clear
The output will display various details about the selected network, including the password, which will be listed under “Security Settings” in the “Key Content” field.
Stay Safe, Stay Connected
Password Security Best Practices
Knowing how to view your Wi-Fi passwords is useful, but it’s equally important to prioritize password security. A strong Wi-Fi password is your first line of defense against unauthorized access to your network.
Here are some best practices for creating strong Wi-Fi passwords:
- Use a combination of uppercase and lowercase letters, numbers, and symbols.
- Avoid using common words or personal information like your name or birthday.
- Make your password at least 12 characters long.
- Change your password regularly.
- Enable network encryption with WPA2 or WPA3.
- Router Interface: Access your router’s web interface (usually by typing 192.168.1.1 or 192.168.0.1 in your web browser). The exact location and method for viewing Wi-Fi passwords may vary depending on your router model.
- Device Backups: If you have previously backed up your device, the Wi-Fi password may be included in the backup file. Restore the backup and search for the password.
- Contact Your Internet Service Provider (ISP): As a last resort, contact your ISP. They may be able to provide you with your Wi-Fi password or guide you through the recovery process.
Alternative Methods for Password Recovery
While the methods described above are effective for retrieving saved Wi-Fi passwords, there are other options available if you encounter difficulties:
Conclusion
So there you have it, folks! Now you know the ins and outs of peeking at those saved WiFi passwords in Windows 10. From navigating the Settings menu to leveraging the trusty Command Prompt, we’ve covered the essential tools and techniques. Remember, knowing these tricks isn’t just about satisfying your curiosity; it’s about taking control of your network security.
Being able to access saved passwords empowers you to manage connected devices, troubleshoot connectivity issues, and even ensure that your network isn’t being accessed by unauthorized users. As technology evolves, so will the ways we interact with our networks. This knowledge could prove invaluable in the future, whether it’s setting up smart home devices, joining public WiFi hotspots, or simply keeping your digital life secure. So, embrace the power of knowing, gamers, and navigate the digital world with confidence!
Now go forth and conquer those WiFi passwords – responsibly, of course! 😉