## Level Up Your Parenting Game: Mastering Windows 10’s Parental Controls
Remember the days of hiding the TV remote to limit screen time?
Well, those days are long gone. Today’s kids are digital natives, navigating a world of online games, social media, and endless entertainment. As parents, it can feel like a constant battle to strike the right balance between freedom and responsibility.

But fear not, fellow gamers and parents! Windows 10 has your back (and your sanity) with powerful parental controls that let you tailor your child’s online experience. Think of it as your own in-game dashboard for managing playtime, content access, and even screen time limits.
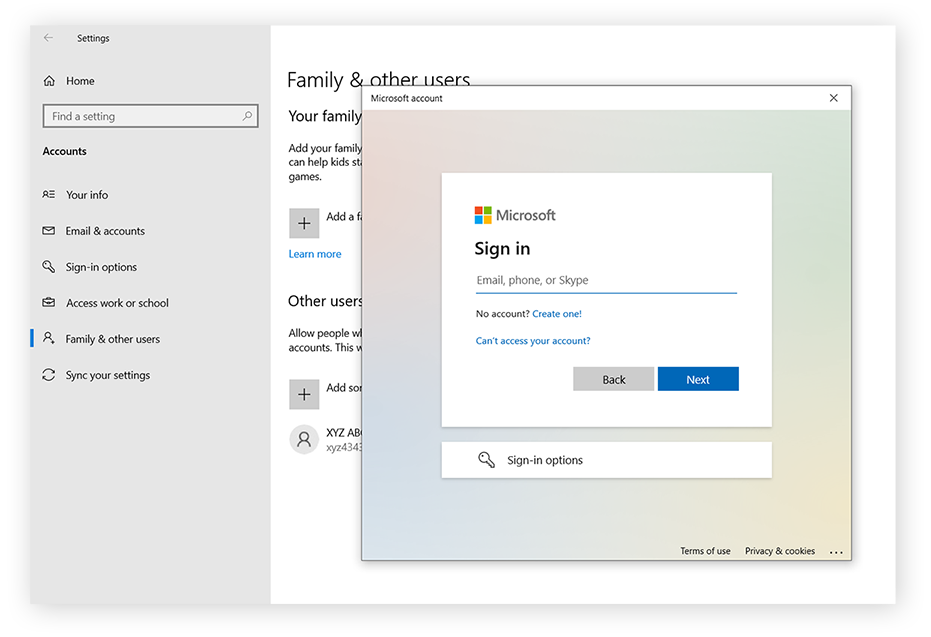
Customizing Filters: Blocking Specific Websites and Categories
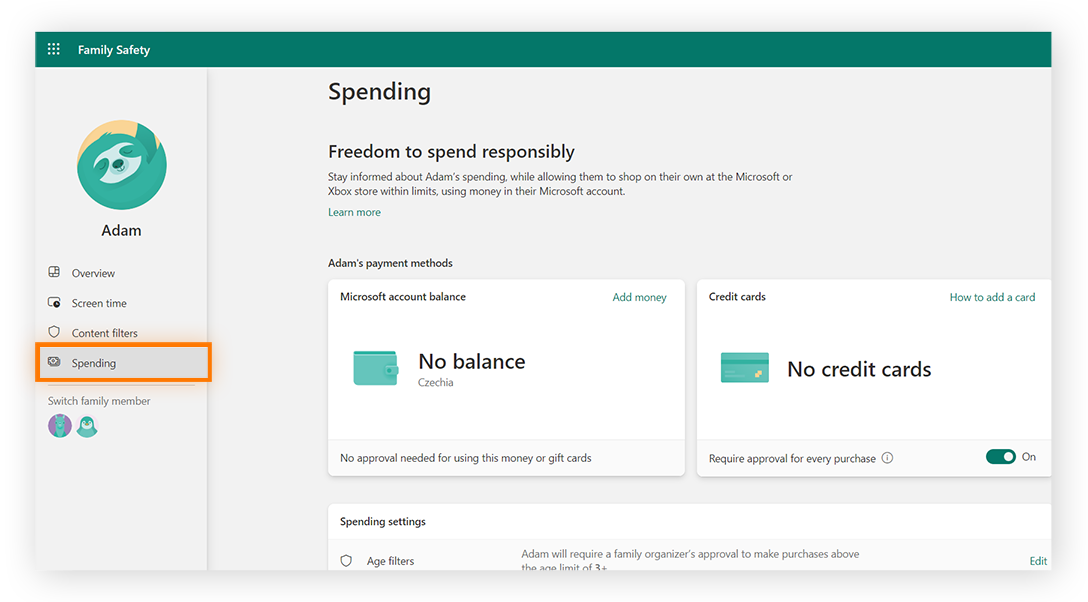
One of the most powerful features of Windows 10 parental controls is the ability to customize website filters. You can block specific websites that you deem inappropriate, or you can choose from pre-defined categories to restrict access to entire groups of sites. For example, you might block social media sites altogether or limit access to gaming websites during school hours.
To manage website filters:
- Open the Settings app and navigate to Accounts > Family & other users > Manage family settings online.
- Select the child’s profile and click on Screen time & limits.
- Under Web filtering, you can choose from pre-defined categories like Social media, Violence, or Online communities, or you can manually add specific websites to block.
- Navigate to Settings > Accounts > Family & other users > Manage family settings online
- Select your child’s profile and click on App permissions.
- Under Age rating, choose the desired rating level.
- Open the Settings app and navigate to Accounts > Family & other users > Manage family settings online.
- Select your child’s profile and click on App permissions.
- Under App installation, toggle the switch to On.
- Remote Monitoring: Tracking Screen Time and Activity
- Location Tracking: Knowing Where Your Child Is
- Viewing Website History
- Monitoring App Usage
Gamestanza recommends using a combination of both pre-defined categories and manual website blocking to create a comprehensive and effective filtering system.
App and Game Management: Protecting Your Child from Unwanted Content
Windows 10 parental controls also allow you to manage the apps and games your child can access. This is especially important given the wide range of content available on app stores and online platforms.
Age Ratings: Enforcing Age-Appropriate Games and Apps
Microsoft takes age ratings seriously. When setting up parental controls, you can choose to only allow apps and games that are rated appropriately for your child’s age. This ensures they are not exposed to content that is too mature or potentially harmful.
To enforce age ratings:
App Installation Restrictions: Giving Final Approval on Downloads
To prevent your child from downloading potentially harmful apps without your knowledge, you can enable app installation restrictions. This means they will need your permission before they can download and install any new apps.
To enable app installation restrictions:
Beyond the Basics: Advanced Customization
Windows 10 parental controls offer a wealth of advanced features that can help you fine-tune your child’s online experience.
Microsoft Family Safety App: Taking Control On the Go
The Microsoft Family Safety app is a powerful tool that allows you to monitor and manage your child’s online activity from your smartphone or tablet.
You can view your child’s daily screen time, track their usage of specific apps and websites, and even set time limits for different activities.
For peace of mind, you can use the app to track your child’s location in real-time. This feature can be especially helpful if your child is out and about or using their device in public places.
Account Activity Reports: Staying Informed About Your Child’s Online Behavior
Windows 10 parental controls generate detailed activity reports that provide insights into your child’s online behavior. These reports can help you identify patterns in their usage, spot potential issues, and have more informed conversations about online safety.
See a list of all the websites your child has visited, including the date and time of each visit. This information can be valuable for understanding your child’s interests and identifying any potentially inappropriate websites they may have accessed.
Track how much time your child spends using individual apps, both within and outside of specific time limits. This can help you identify apps that are consuming excessive amounts of their time or that may be causing distractions.
Gamestanza Tips: Leveling Up Your Parental Control Strategy
At Gamestanza, we believe that empowering children to become responsible digital citizens involves a multifaceted approach. Here are some additional tips to enhance your parental control strategy:
Involving Your Child: Creating Open Communication About Online Safety
Encourage open and honest conversations with your child about online safety. Explain the reasons behind the parental controls you have implemented and involve them in the decision-making process whenever possible. This fosters trust and helps them understand the importance of responsible online behavior.
Making Screen Time a Family Affair: Balancing Digital Engagement with Offline Activities
Promote a healthy balance between screen time and other activities. Encourage your child to engage in offline hobbies, spend time with family and friends, and participate in physical activities. Set aside screen-free time each day to promote family bonding and reduce the potential for digital dependence.
Resources for Parents: Staying Up-to-Date on Online Safety Best Practices
The online world is constantly evolving, so it’s essential for parents to stay informed about the latest online safety threats and best practices. Gamestanza is committed to providing you with the latest news and insights on this topic. We also recommend exploring resources from reputable organizations like Common Sense Media and ConnectSafely, which offer valuable guidance and support for parents navigating the digital landscape.
Conclusion
So there you have it, folks! From setting time limits to curating app access, Windows 10’s parental controls give you the tools to shape your young gamer’s digital landscape. We’ve explored the ins and outs of these features, showing you how to create a safe and balanced gaming environment that fosters healthy habits without stifling their passion. Remember, technology is a powerful tool, and responsible use is paramount, especially for our younger generations. By embracing these parental controls, you’re not just managing screen time; you’re actively investing in your child’s well-being, fostering responsible digital citizenship, and ensuring they can enjoy the incredible world of gaming in a healthy and enriching way. As gaming continues to evolve, so too will the tools we have to navigate it responsibly. Stay informed, stay involved, and let’s build a future where gaming empowers and enriches, not distracts or isolates.
